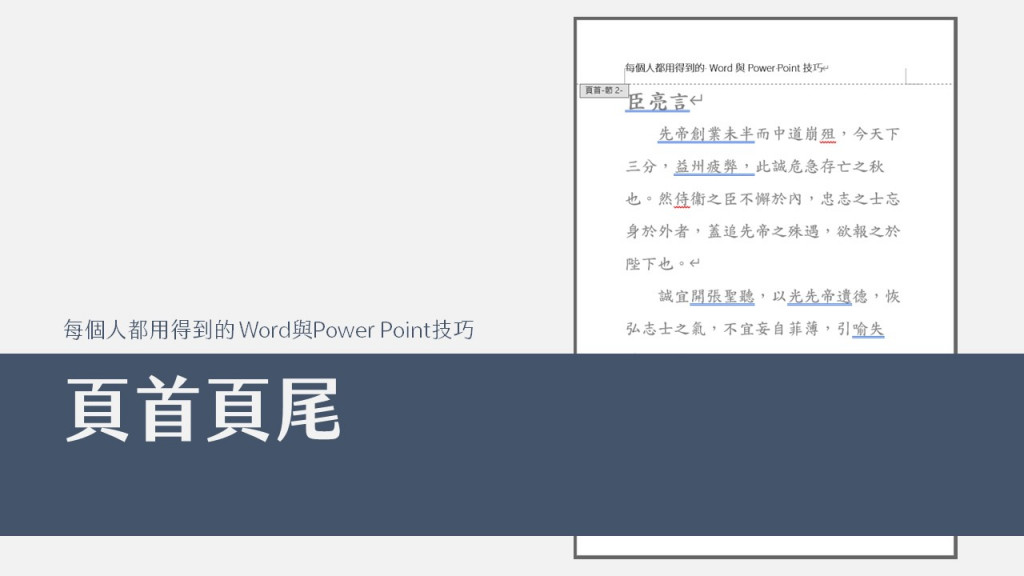
昨天我們提到了頁首和頁尾,今天我們就來仔細說說這部份。
頁首和頁尾是WORD頁面上下的空白區域,通常是邊界以外的地方(但也可以透過設定擴大),我們可以用來放一些文字,像文件的標題、計畫的標題之類的,也很常用來放頁碼。
只要在頁首和頁尾的區域點二下就可以進入編輯模式,你會看到正文的部份被打上一層灰色,表示已經進入編輯模式,此時就可以直接輸入文字或圖案當作頁首頁尾。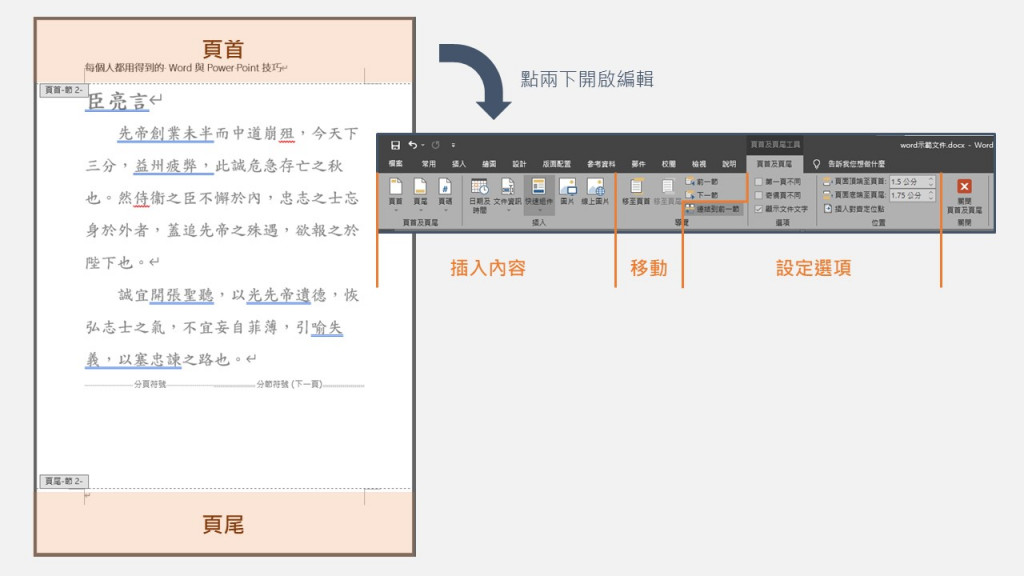
在頁首頁尾的功能中,可以大致分為三類,第一類的插入內容是Word內建的一些工具,可以快速地在頁首頁尾中增加一些預設計好的物件,例如色塊、頁碼....等,除了頁碼是最常使用的之外,其他的我比較沒有在用,大多是輸入後在另外加上設定。
第二類的主要用於在節與節之間移動。
第三類以設定為主的選項頁是很常使用的功能
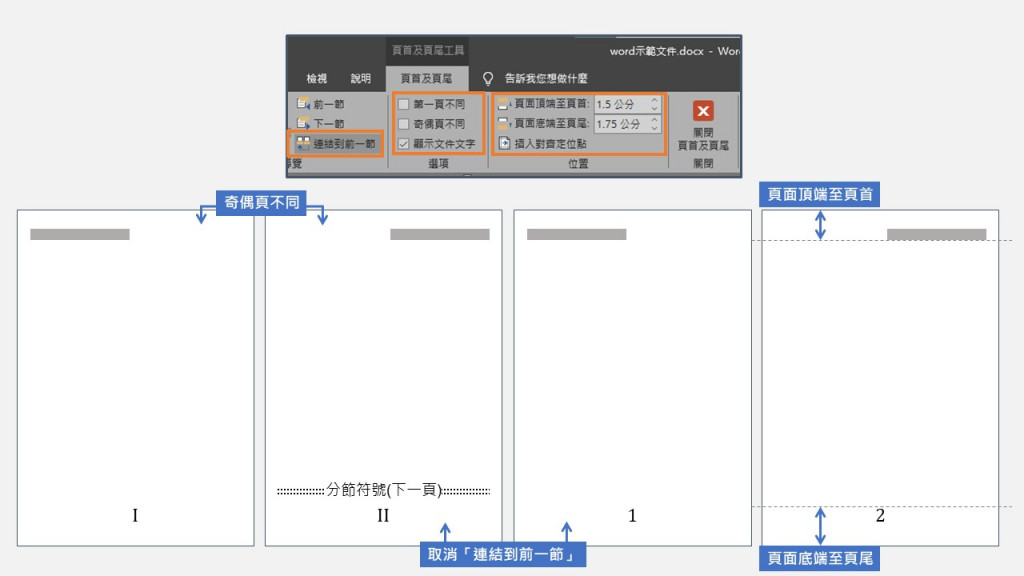
大多數時候,文件上方的頁首只要簡單的文字標明本文件的主題以及一條分隔用的底線,我會這樣設定。
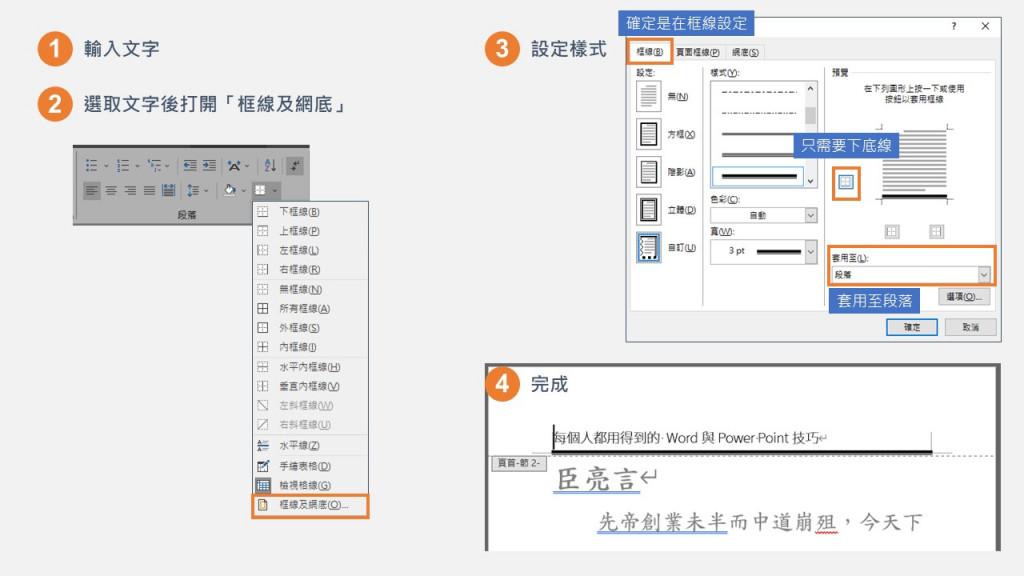
如果我需要一頁中分隔兩邊的文字設定,則可以利用定位點來處理。
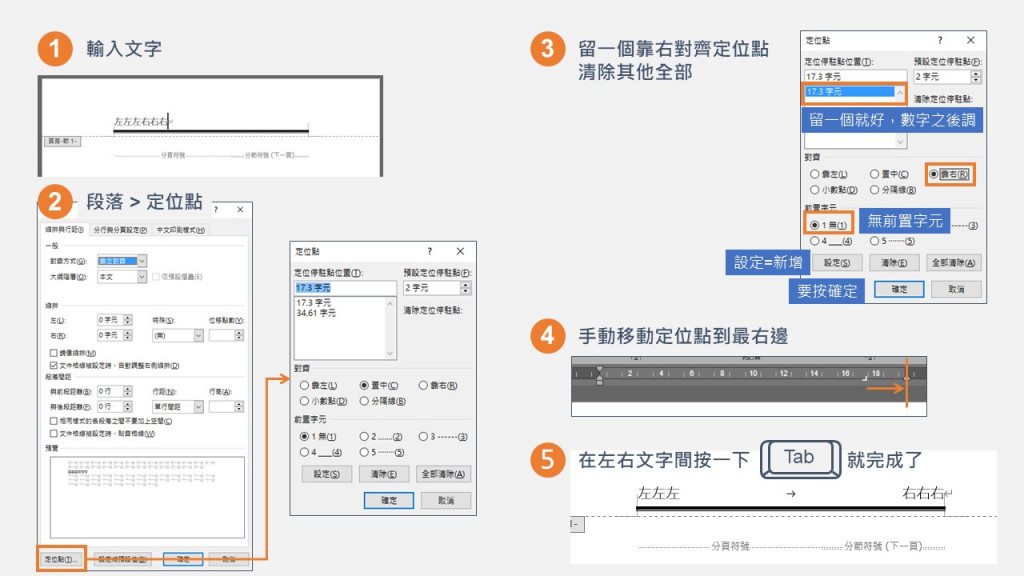
補充一點,有些人會使用文字方塊作為頁首頁尾,但我個人會盡量避免使用這個方式。主要因為文字方塊、圖型等方式,如果設定了「文繞圖」就很可能會再沒注意到的時候被移動頁面之外,如此一來就很難發現到底是哪邊設定錯誤,也可能經常發現原本設定的文字方塊消失。
因此,都盡量採用文字的方式來設定。
頁尾的設計以頁碼為主,除了頁碼之外,有時候也會被制定需要加上公司的Logo或專案的icon,這邊提供一些製作方式。
從頁首頁尾設定中可以插入頁碼,我通常直接選擇最簡單的「目前位置」後再修改。
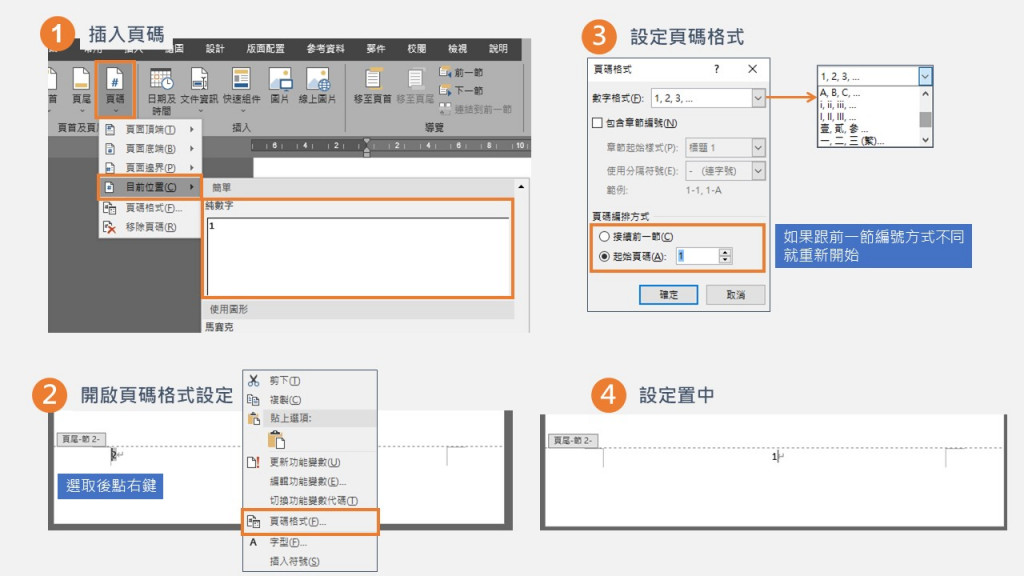
頁碼格式功能中有個「含章節編號」的功能,通常我不會使用,主要有2個原因,跟圖表標號那邊的問題類似:
有時候,會需要在頁尾加上小圖示,代表本文件由公司出品,或者這個產品、計畫的主視覺設計,經過測試,頁尾的小圖是如果使用「與文字排列」,則可能會造成頁碼位置被排擠或頁尾空間不足的問題,因此這次我們要用「文繞圖」加上「設定絕對位置」的方式將小圖示安放上去。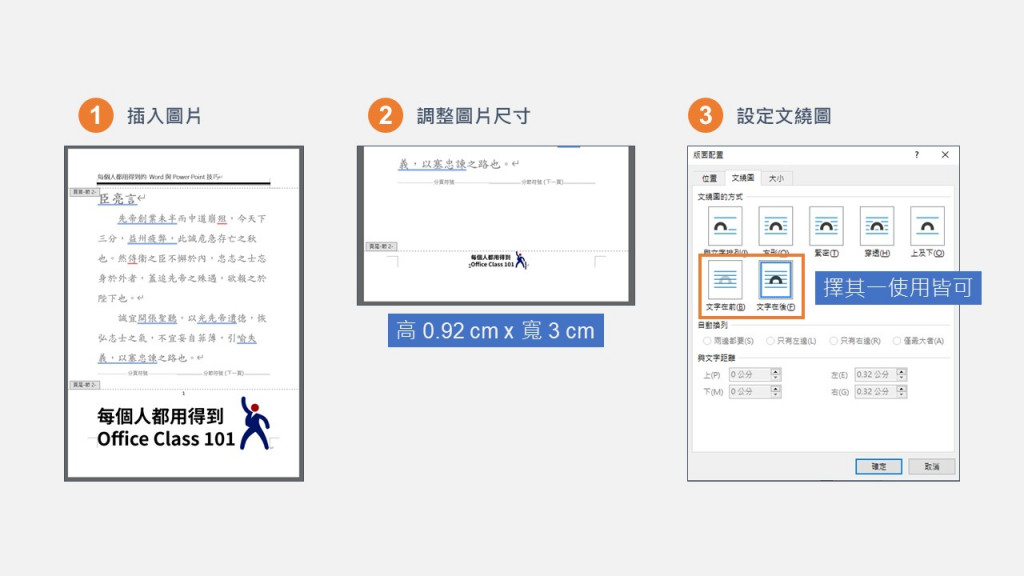
圖片插入到頁尾之後,先調整圖片尺寸,調到理想的大小時,需要記下這邊的寬度設定,稍後會用到。
接著設定文繞圖排列,原則上選擇文字在前或文字在後都可以。
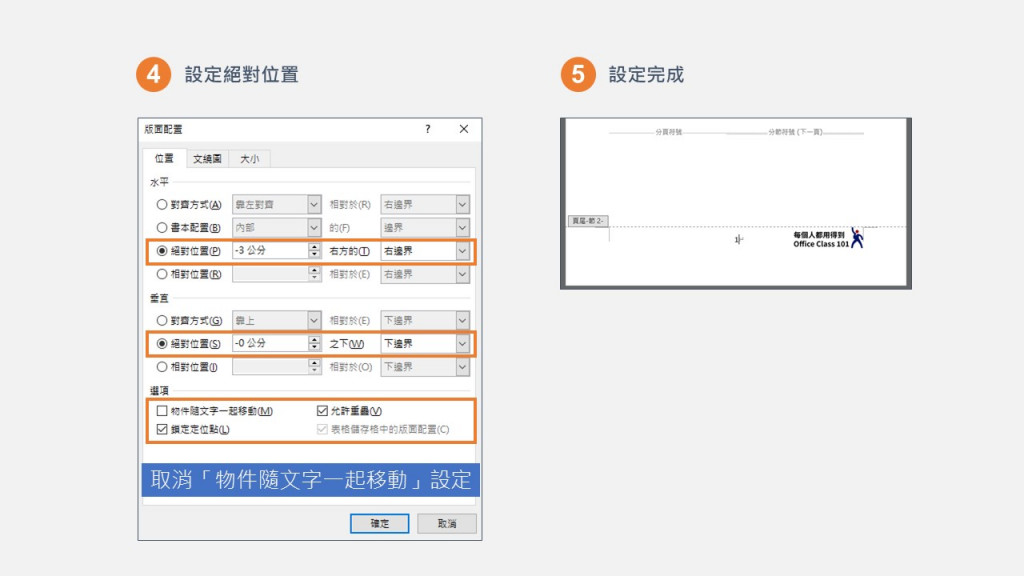
設定好文繞圖之後,要開始設定絕對位置。
理想上,我希望這個小圖案要放在頁尾區域,下邊界的下面,右邊界的左邊。由於我們目前知道Logo大約是3公分寬,因此設定在右邊界的-3公分。同理,垂直的絕對位置就直接放在下邊界0公分的位置。
最後,記得取消「物件隨文字一起移動」,就比較不會被其他文字移動影響到。
如此一來,加入小圖示的設定就完成了。
今天分享頁首頁尾的設定方式,盡量走一個簡單不出錯的風格,但還有很多預設樣式可以用,大家可以多試試喔!
